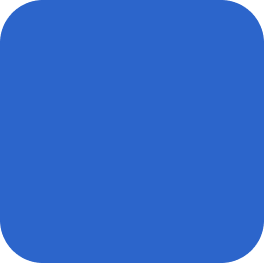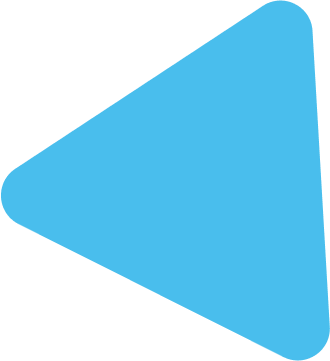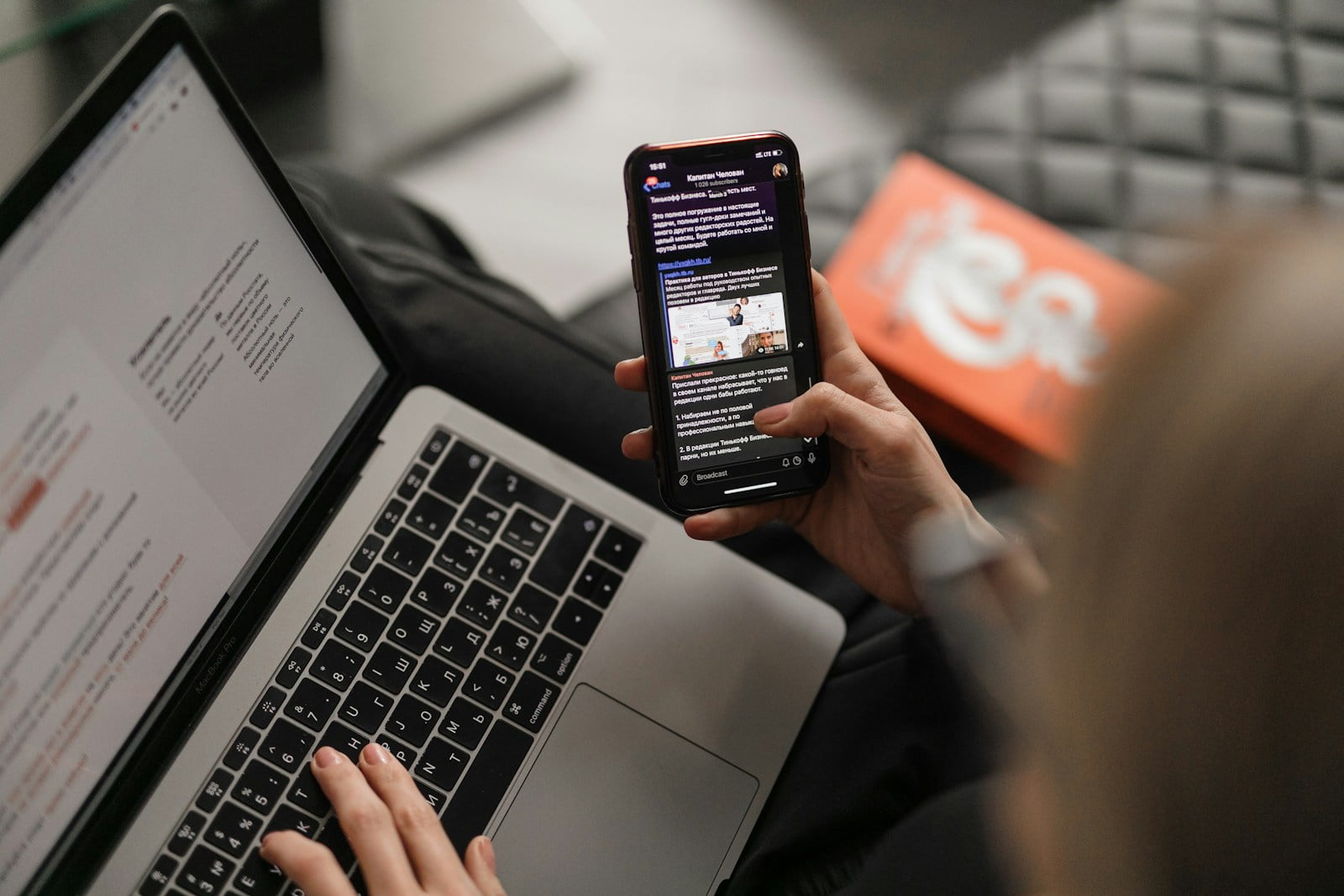Hosting a website doesn’t have to be complicated or expensive. Amazon Web Services (AWS) provides a great platform for deploying websites and web applications in a secure, scalable environment. Here’s a step-by-step guide on how to get started hosting your website on AWS.

- Sign Up for an AWS Account
The first step is to sign up for an AWS account if you don’t have one already. Simply go to aws.amazon.com and click on “Create an AWS Account”. Follow the instructions to create a new account or sign into your existing one. - Launch an AWS EC2 Instance
EC2 (Elastic Compute Cloud) is AWS’s service that provides virtual servers in the cloud, called instances. You’ll need to launch an EC2 instance to host your website files. a. Log into the AWS Management Console and navigate to the EC2 service.
b. Click “Launch Instance” and select an Amazon Machine Image (AMI). For basic website hosting, the free-tier “Amazon Linux” AMI works great.
c. Choose an instance type (the free-tier “t2.micro” instance is sufficient for low traffic sites).
d. Configure storage, security groups (open port 80 for HTTP traffic), and key pair for SSH access.
e. Review and launch the instance. - Connect to Your Instance and Set Up Web Server
Once your instance is launched, you need to connect to it and set up a web server like Apache or NGINX to serve your website files. a. On your local machine, use an SSH client like PuTTY (Windows) or Terminal (Mac/Linux) to connect to your EC2 instance’s public IP or DNS.
b. Install a web server like Apache:sudo yum install -y httpd
c. Start the Apache web server:sudo systemctl start httpd - Upload Your Website Files
With your web server set up, you can now upload your website’s HTML, CSS, JS, images, and other files to your EC2 instance. a. On your local machine, use an SCP (Secure Copy) client to transfer files to your EC2 instance’s/var/www/htmldirectory.
b. Alternatively, you can SSH into the instance and use a text editor to create your website files directly on the server. - Configure Security Groups and Elastic IP
For your website to be accessible over the internet, you’ll need to open the appropriate ports on your EC2 instance’s security group and optionally assign it an Elastic IP address. a. In the EC2 Management Console, locate your instance’s security group and add a new inbound rule to allow HTTP (port 80) traffic from anywhere (0.0.0.0/0).
b. Optionally, allocate an Elastic IP address to your instance so that the server’s public IP doesn’t change on restarts. - Access Your Website
You should now be able to access your website by entering your EC2 instance’s public IP (or Elastic IP if assigned) into a web browser. Congratulations, your website is live on AWS!
Next Steps and Considerations:
- Use Route 53 to map a custom domain name to your EC2 instance’s IP.
- Set up SSL/TLS certificates for HTTPS access (AWS Certificate Manager).
- Consider using AWS services like S3, CloudFront, and RDS for more robust hosting.
- Implement security best practices like limiting IP access and frequently updating software.
- Monitor your website’s performance and scale resources as needed.
- Automate the provisioning process with services like AWS CloudFormation.
AWS makes it relatively easy to host reliable, secure websites while taking advantage of its scalable cloud platform. Give it a try and take your website to the cloud!